这篇原创blog将介绍如何用Typora编写Markdown文件。
标题
标题的语法是:几级标题,就是几个“#”,后面跟一个空格;快捷键是几级标题就是Ctrl+几。
例如:二级标题:“## 这是一个二级标题”。
字体
倾斜
用一对“*”夹住所要倾斜的文字,快捷键Ctrl+I(l是italic的缩写)。
例如:“*我想倾斜这段文字*”,效果:我想倾斜这段文字。
加粗
用两对“*”夹住所要倾斜的文字,快捷键Ctrl+B(B是bold的缩写)。
例如:“**我想加粗这段文字**”,效果:我想加粗这段文字。
倾斜加粗
用三对“*”夹住所要倾斜加粗的文字,快捷键Ctrl+B+I。
例如:“***我想加粗倾斜这段文字***”,效果:我想加粗倾斜这段文字。
下划线
用一对“<u>”和“</u>”夹住所要下划线的文字,快捷键Ctrl+U(U是underline的缩写)。
例如:“<u>我想在这段文字下面划一条下划线</u>”,效果:我想在这段文字下面划一条下划线。
删除线
用两对“~”夹住所要划删除线的文字,快捷键Alt+Shift+5(这个快捷键和上面几个画风不太一样啊T_T)。
例如:“~~我想在这段文字上划删除线~~”,效果:我想在这段文字上划删除线。
高亮
用两对“==”夹住所要划删除线的文字,默认没有快捷键(没有快捷键的功能可以在“文件->偏好设置->打开高级设置->conf.user.json”自定义)。(如果输入了两对“==”没有效果,请在“文件->偏好设置->Markdown->Markdown拓展语法”中,将对应的功能选中,下面的“上标/下标”功能同理)
例如:“==我想将这段文字高亮显示==”,效果:==我想将这段文字高亮显示==。
上标
用一对“\^””夹住所要变为上标的文字,默认没有快捷键。
例如:“\^我想将这段文字以上标形式显示\^”,效果:^我想将这段文字以上标形式显示^。
下标
用一对“~”夹住所要变为下标的文字,默认没有快捷键。
例如:“~我想将这段文字以下标形式显示~”,效果:~我想将这段文字以下标形式显示~。
注:可能受Markdown文件拓展、博客网页格式等因素影响,高亮、上下标并不能正确显示,于是截图展示:

列表
无序列表
效果:
- 这是一级无序列表的第一个内容
- 这是二级无序列表的第一个内容
- 这是一级无序列表的第二个内容
- 这是二级无序列表的第二个内容
- 这是三级无序列表的第一个内容
- 这是二级无序列表的第二个内容
编写方法:输入“+”或者“-”或者“*”符号,再输入一个空格,即可生成一级无序列表。输入该级完成后,按一次回车键可再生成一个同级列表。此时:按一次回车键可保留当前缩进,去掉该级列表前面的小符号;按两次回车键可生成高一级列表;按一次Tab键可生成低一级列表。
或者使用快捷键Ctrl+Shift+](这个快捷键好像并不是很快捷)
有序列表
效果:
- 这是一级有序列表的第一项内容
- 这是二级有序列表的第一项内容
- 这是二级有序列表的第二项内容
- 这是一级有序列表的第二项内容
- 这是二级有序列表的第二项内容
- 这是三级有序列表的第一项内容
- 这是二级有序列表的第二项内容
编写方法:输入“1.”,再输入一个空格,即可生成一级有序列表。相关操作与上面的无序列表操作完全相同,不再赘述。
或者使用快捷键Ctrl+Shift+[(这个快捷键好像也并不是很快捷)
表格
使用快捷键Ctrl+T(T是table的缩写),输入行数和列数,直接生成表格。
效果:
引用
输入几个“>”符号就是几级引用。
例如:
>这是第一级引用
>按一下回车,这也是第一级引用
>>回车之后再输入一个“>”,这就变成了下一级,也就是第二级引用
>回车之后再按一下回车,这就回到了第一级引用
效果:
这是第一级引用
按一下回车,这也是第一级引用
回车之后再输入一个“>”,这就变成了下一级,也就是第二级引用
回车之后再按一下回车,这就回到了第一级引用
分割线
连续输入三个及以上“-”符号,回车后生成分割线。
例如:
这是一段文字,想生成一条分割线
-----
这段文字就与刚才那段分隔开啦
效果:
这是一段文字,想生成一条分割线
这段文字就与刚才那段分隔开啦
代码
说明:“`”这个符号为反引号,在键盘上和“~”是一个键,通常在键盘左上角数字“1”键的左边,直接按一下那个键就好了。
注意:输入法要切成英文,不然会输入成“·”符号。这个符号是把歪果仁的外文名翻译成中文之后,连接姓和名的。博主还真不知道这个符号叫啥,如果你知道,你可以来济南找博主比划比划。
单行代码
用一对“`”夹住想要输入的代码。快捷键Ctrl+Shift+`
例如:
`cout « (“hello world”);`
效果:
cout << ("hello world");
多行代码
用三对“`”夹住想要输入的代码。快捷键Ctrl+Shift+K
例如:
``` #include<iostream> using namespace std; int main() { cout « “hello world”; return 0; } ```
效果:
#include<iostream>
using namespace std;
int main()
{
cout << "hello world";
return 0;
}
如果点击代码块,在右下角选择语言,就会变成这样:
#include<iostream>
using namespace std;
int main()
{
cout << "hello world";
return 0;
}
说明:受网页前端格式的影响,博客中反映的效果与Markdown文件有区别,因此截图展示:
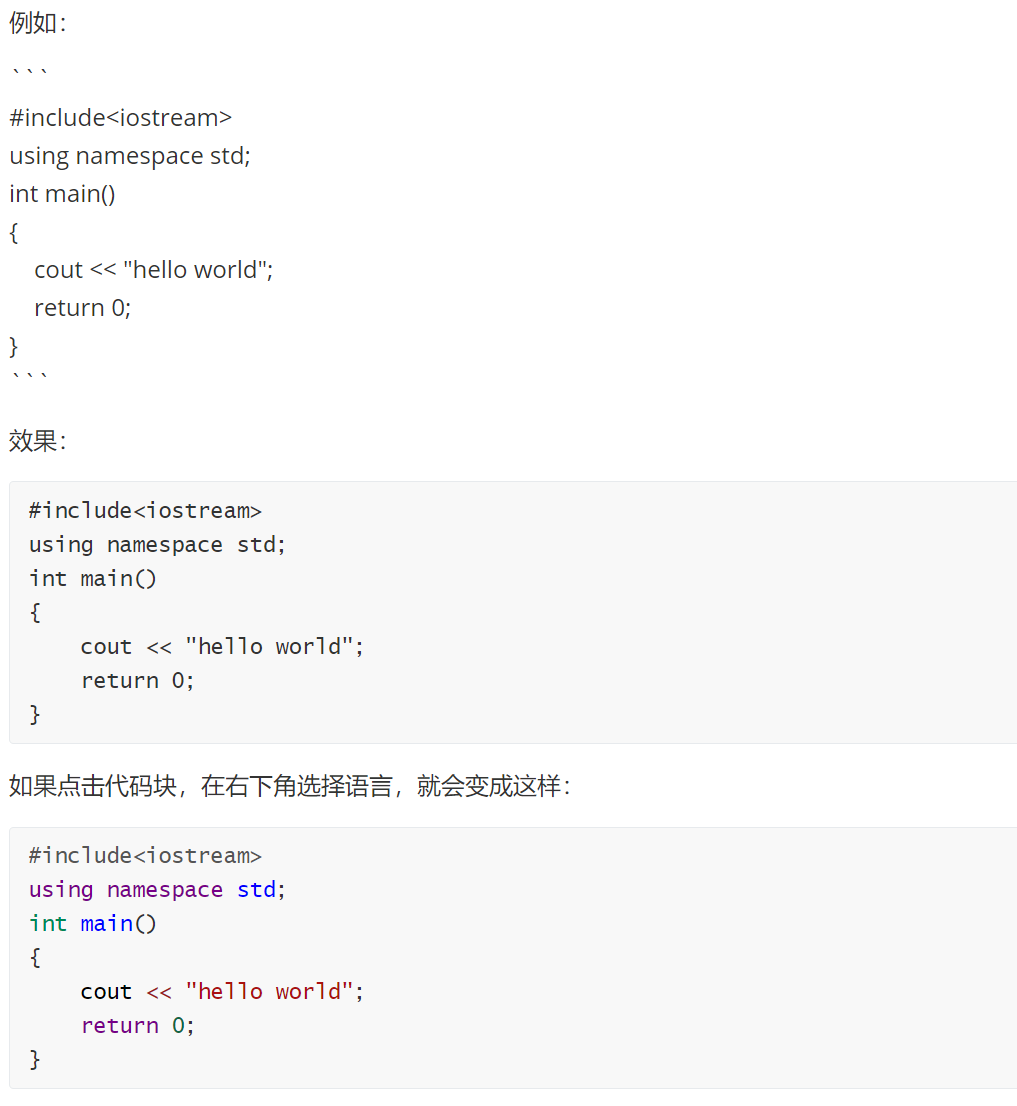
注释
与HTML的注释格式一样。
例如:
<!--这是注释-->
效果:
哈哈,注释怎么显示出来呢,肯定什么效果都没有啊
在Typora内效果如图:
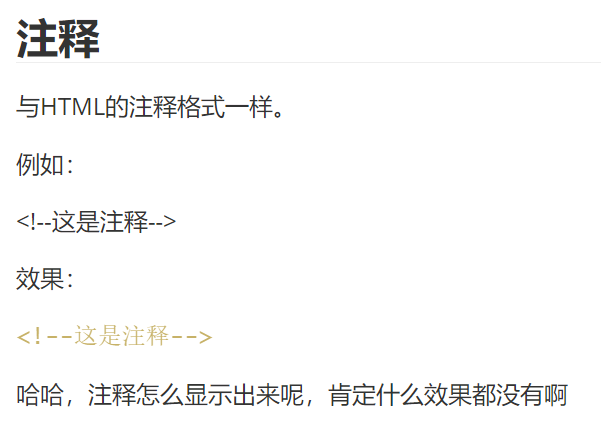
任务列表
依次输入:-空格[空格]空格
例如:
- [ ] 背一百个单词
效果:
未选中:
- 背一百个单词
选中:
- 背一百个单词
插入超链接
依次输入中括号和小括号,或者使用快捷键Ctrl+K。
在中括号内输入文本,在小括号内输入超链接。
例如:
如果你想了解更多关于山东大学,请访问[山东大学官网](https://www.sdu.edu.cn)。
效果:
如果你想了解更多关于山东大学,请访问山东大学官网。
在Typora中,按住Ctrl的同时点击超链接可以直接在浏览器中访问。
插入图片
依次输入叹号、中括号和小括号,或者使用快捷键:Ctrl+Shift +I。
效果: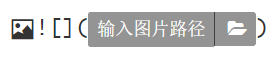
在中括号内输入图片描述,在后面输入图片路径,也可以直接在磁盘中选择图片文件。
主题修改
我们可以通过“文件->偏好设置->外观->打开主题文件夹”,就可以看到文件夹里有你正在使用的主题的.css文件,此时你可以对该主题css文件里的各种语法进行修改。比如默认的加粗可以设置成更大的字号、鲜艳的颜色、美观的字体;再比如如果你觉得“引用”格式前面那条灰色的竖线不太美观,可以换个更高级的颜色等等。
样式修改
每一个Markdown文件相当于一个网页,我们可以通过“文件->偏好设置->通用->开启调试模式”,然后在文档内右键,点击“检查元素”(如果右键单击后没有这个选项请重启Typora再次尝试)。
此时你会发现,Markdown文件以HTML文件的形式呈现。

如果你对HTML的语法略(shi)知(fen)一(jing)二(tong),你可能觉得开启了新的大门,决定对右边的代码进行一顿操作,把你的文档改得花里胡哨。
很遗憾,这里的代码虽然可以修改,但是不能保存。博主学习的时候也是非常激动地改完,关掉再打开发现——改了,但没有完全改。
ᕙ(⇀‸↼‵‵)ᕗ
那么如果想给Markdown文档里的文字改个字体或者颜色,是否就只能通过上一条方法在主题css文件里面修改主题默认的类,然后再应用呢?
非也。
比如想对下面这两段话进行样式的修改:
York Sun修八尺有余,而形貌昳丽。人送外号“诚实可靠小郎君,一尘不染美少年”;
鲁迅有言:“商业转载请联系博主获得授权,非商业转载请注明出处!”
你只需要在这两段话的两边分别加上<div style=”“>和</div>,就可以直接在style里编写你想要的样式啦!
例如:
<div style=”color:green; font-family:fangsong;”>孙彦文修八尺有余,而形貌昳丽。人送外号“诚实可靠小郎君,一尘不染美少年”。</div>
<div style=”color: red; font-size:24px”>商业转载请联系博主获得授权,非商业转载请注明出处!</div>
下面展示了博文中的效果:
注:样式修改方法由博主学习自博主的大学同学void-echo,在此对他的鼎力相助表示感谢。
分享结束,大家辛苦了。散会!
